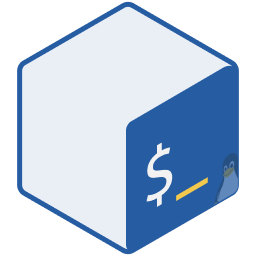# 命令行工具
🍊 本文内容
本文将对 WSL 上使用 Git 进行版本控制,使用 GPG 为 Git commit 签名,设置 WSL 代理以及 WSL 中访问远程服务器等内容进行介绍和说明。接下来的内容为了方便介绍,我将以 zsh 为 WSL 的默认 Shell 进行讲述。
# WSL 2 中的网络访问问题 WSL 2
🚨 使用 WSL 2 时需注意的 IP 地址问题
由于 WSL 2 实际上是一个 Linux 内核运行在 Hyper-V 虚拟机中,因此 WSL 2 目前并不能和 Windows 共享 localhost(也就是下文中涉及到的 127.0.0.1)。
目前,WSL 2 在和本机 Windows 互相访问的时候,有这样的两种情况:
- 从 Windows 主机一侧访问 WSL 中的服务:比如在 WSL 中运行一个 HTTP 服务器并监听 3000 端口,在 Windows 侧用浏览器打开
http://<WSL IP 地址>:3000这一 URL 来访问这一 HTTP 服务器; - 从 WSL 一侧访问 Windows 中部署的服务:比如在 Windows 中运行 HTTP / SOCKS5 代理,并让 WSL 中的网络请求也经由 Windows 中启动的代理;
其中,前者 WSL 官方已经进行了完善的支持,我们可以直接在 Windows 中通过通用的 127.0.0.1 来访问 WSL 中启动的服务。但是对于后者来说,有时候需要我们手动在 WSL 中获取 Windows 主机的 IP 地址才能正确进行代理配置、网络访问等。为了方便下文表述,我们在文档中使用 <Windows 主机的 IP 地址> 来表示你在 WSL 中访问 Windows 主机的 IP 地址:
- 如果你正在使用 WSL 2 环境进行开发工作,那么下文提到的所有
<Windows 主机的 IP 地址>都是需要我们用下面介绍的方法手动获取的 Windows 主机 IP 地址。 - 如果你仍使用 WSL 1,那么下面的配置中的
<Windows 主机的 IP 地址>即为127.0.0.1。
你可以使用下面的命令来在 WSL 中获取 Windows 主机的 IP 地址:
# 一种方法
$ ip route | grep default | awk '{print $3}'
# 或者另一种方法
$ cat /etc/resolv.conf | grep nameserver | awk '{print $2}'
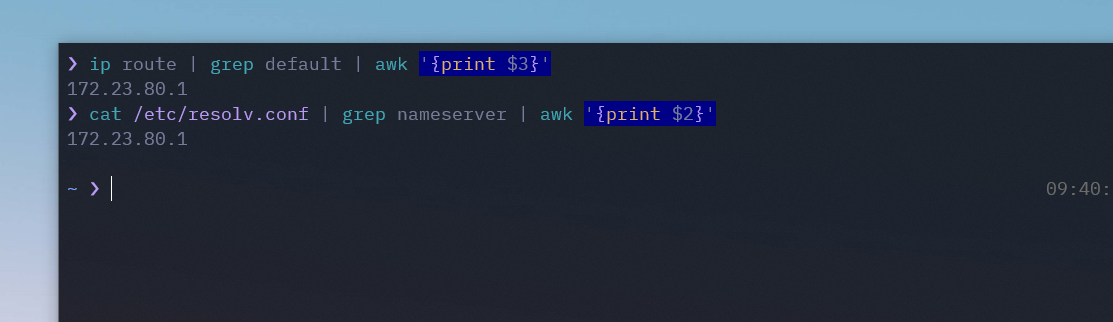
另外,@implic 发现 <主机名>.mshome.net 这一特殊的 URL 可以用来在 WSL 2 中访问 Windows 主机(其中的 <主机名> 即为「Windows 设置 » 系统 » 关于」中所设置的设备名称的小写)。
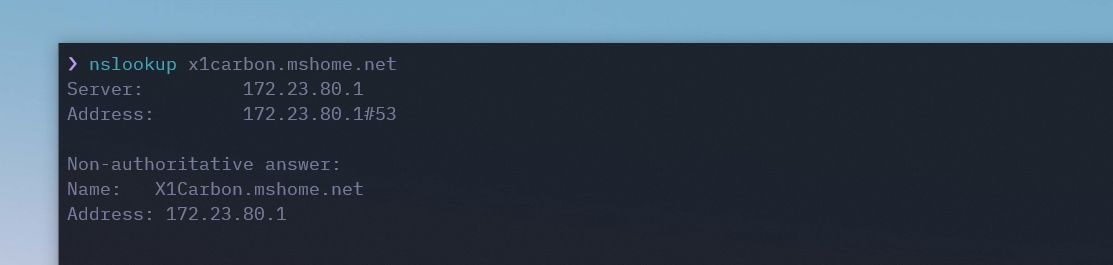
# 版本控制
Git 是目前版本控制工具的典范、代表,如果你使用 GitHub,那么我相信你已经非常了解 Git 及其使用原理和方法了。
# 安装 Git
我们可以使用 Ubuntu 包管理工具 APT 安装 Git:
$ sudo apt install git
# 配置 Git 使用代理
🍐 剧情预告
这里介绍 Git 使用代理,以及下面介绍 ssh 通过代理登录 GitHub,重点为了让各位熟悉命令。在「#自动化执行代理配置」部分我们将介绍通过脚本自动化执行配置过程的方法,避免每次需要手动获取 WSL 的 IP 地址并为每个工具设定代理。
配置 Git 访问 GitHub 时使用代理:
$ git config --global http.https://github.com.proxy 'http://<Windows 主机的 IP 地址>:<代理端口>'
取消 Git 代理:
$ git config --global --unset http.https://github.com.proxy
# 使用 ssh 与 Git 登录管理 GitHub 仓库
我们可以使用 ssh 在不输入 GitHub 账户密码的情况下将 Git 仓库内容推送至 GitHub 远程仓库。ssh 是我们与远程服务器认证沟通的工具,详见下一节:远程登录 - ssh。
接下来,我们配置与 GitHub 连接的 SSH 密钥:[1]
在 WSL 下生成 SSH 公钥 — 私钥对(将邮箱替换为你的邮箱),此时生成的 SSH 密钥默认位于
~/.ssh路径下,公钥为id_rsa.pub,私钥为id_rsa:$ ssh-keygen -t rsa -b 4096 -C "your_email@example.com"打开 ssh-agent 使之在后台运行:
$ eval "$(ssh-agent -s)"将私钥添加到 ssh-agent 之中:
$ ssh-add ~/.ssh/id_rsa查看公钥并将之复制到剪贴板:
# 查看公钥内容 $ cat ~/.ssh/id_rsa.pub # 将公钥复制到剪贴板 $ cat ~/.ssh/id_rsa.pub | clip.exe将复制好的公钥添加到 GitHub 账户密钥里面:Adding a new SSH key to your GitHub account - GitHub Help.
# 让 ssh 登录 GitHub 也经由代理
上面配置了 Git 使用代理,但并没有配置 ssh 通过代理的登录过程,因此我们可能遇到 ssh 认证过程无法连接的情况。为了解决这一问题,我们需要继续对 ssh 连接登录 GitHub 的认证过程进行配置。
ssh 默认的配置文件位于 ~/.ssh/config,在此文件中,我们可以配置 ssh 访问某个主机时经由代理访问,因此我们可以配置当访问 github.com 主机时通过代理,来加速 ssh 登录过程。
在 WSL 大部分 Linux 发行版中都有 netcat 这一工具,netcat 即 nc,是一个 Linux 上用于执行和 TCP、UDP 或其他网络协议相关操作的工具,我们可以使用 nc 来让 ssh 登录过程通过代理登录。
The nc (or netcat) utility is used for just about anything under the sun involving TCP, UDP, or UNIX-domain sockets. It can open TCP connections, send UDP packets, listen on arbitrary TCP and UDP ports, do port scanning, and deal with both IPv4 and IPv6.[2]
ssh 登录 GitHub 时:
- 我们的主机名称 Host 为
github.com; - 我们的 ssh 用户 User 为
git; - 我们需要用这一命令让 ssh 登录过程经由代理:
nc -X 5 -x <Windows 主机的 IP 地址>:<代理端口> %h %p;
我们将以上配置用如下的语法写入 ~/.ssh/config:
Host github.com
User git
ProxyCommand nc -X 5 -x <Windows 主机的 IP 地址>:<代理端口> %h %p
之后我们即可通过代理登录 GitHub 了。我们可以通过命令 ssh -T git@github.com 来测试我们是否能够登录成功。
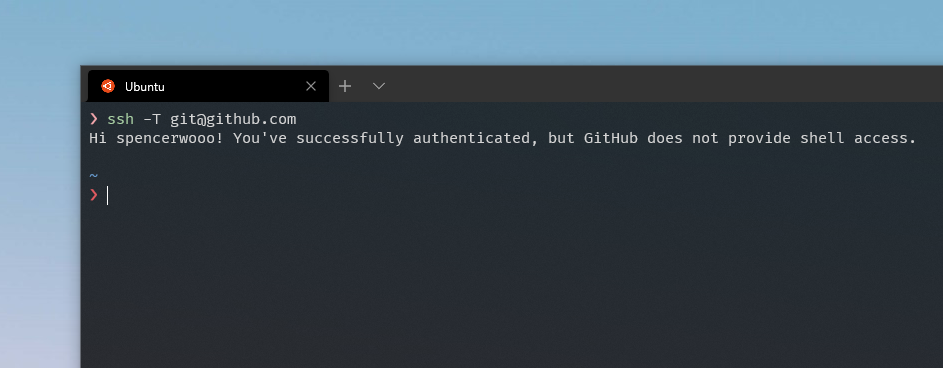
# 使用 GPG 为 Git commit 签名
🎫 Why GPG?
明明前面的配置内容已经完全足够我们使用 Git 来管理发布 GitHub 仓库了,为什么我们还需要使用 GPG 签名?因为伪造一个 Git commit 的作者和邮箱轻而易举,任何人都可能用你的身份伪造一份 Git commit,来栽赃于你。
GPG 全称为 GNU Privacy Guard,GPG 通过非对称加密来帮助我们从密码学的角度在互联网上证明「我是我」,也从而证明「这不一定真的是我」。为了防止出现我这篇文章中讲述的事情:震惊!竟然有人在 GitHub 上冒充我的身份!,推荐所有人使用 GPG 为自己的 commit 签名。
# 生成 GPG 密钥对
首先,大部分 Linux 发行版已经安装有 GPG 工具了,在 WSL 中执行 gpg --version 即可查看当前 GPG 工具的安装情况:
$ gpg --version
gpg (GnuPG) 2.2.19
libgcrypt 1.8.5
Copyright (C) 2019 Free Software Foundation, Inc.
License GPLv3+: GNU GPL version 3 or later <https://gnu.org/licenses/gpl.html>
This is free software: you are free to change and redistribute it.
There is NO WARRANTY, to the extent permitted by law.
Home: /home/spencer/.gnupg
Supported algorithms:
Pubkey: RSA, ELG, DSA, ECDH, ECDSA, EDDSA
Cipher: IDEA, 3DES, CAST5, BLOWFISH, AES, AES192, AES256, TWOFISH,
CAMELLIA128, CAMELLIA192, CAMELLIA256
Hash: SHA1, RIPEMD160, SHA256, SHA384, SHA512, SHA224
Compression: Uncompressed, ZIP, ZLIB, BZIP2
同时,请注意并记住 GPG 存储根目录:即输出内容中的 Home 目录。此例子中的目录为:/home/spencer/.gnupg。
之后,我们就可以用下面的命令来为自己生成一个 GPG 公钥和私钥:
$ gpg --full-generate-key
- 在密钥种类处:选择默认 RSA and DSA 即可;
- 在密钥长度选项处:按照 GitHub 的要求选择 4096 bits;
- 在密钥过期时间处:按照自己的需要选择,默认为永不过期;
- 在我们的用户 ID 和 GPG key 签名邮箱处:填写我们的常用用户名,并填入 GitHub 上面认证过的邮箱;
- 最后,为密钥设置一个安全的密码,并一定记住这一密码。
这样,我们就生成了我们的第一对 GPG 密钥!我们可以用这样的命令查看当前我们拥有的所有 GPG key:
$ gpg --list-secret-keys --keyid-format LONG
/home/spencer/.gnupg/pubring.kbx
--------------------------------
sec rsa4096/24CD550268849CA0 2020-08-29 [SC]
9433E1B6807DE7C15E20DC3B24CD550268849CA0
uid [ultimate] Spencer Woo (My GPG key) <my@email.com>
ssb rsa4096/EB754D2B2409E9FE 2020-08-29 [E]
其中,sec 一行的 rsa4096/24CD550268849CA0 就是我们的 GPG 私钥,其中的 24CD550268849CA0 即为我们的 GPG 私钥 ID。
# 配置 Git 默认使用 GPG 对 commit 签名
生成了 GPG 密钥,并拿到了我们的 GPG 私钥 ID 后,我们即可让 Git 用这一 GPG key 为我们的 commit 进行签名:
$ git config --global user.signingkey 24CD550268849CA0
$ git config --global commit.gpgsign true
这样设置后,如果没有问题,之后的 commit 中 Git 就会自动为我们用这一 GPG 私钥进行签名。我们可以用这一命令确认签名的存在:
$ git log --show-signature
commit c407d4efc980cbee981da50d714a751999b19ddf (HEAD -> master)
gpg: Signature made Sun Aug 30 17:16:18 2020 CST
gpg: using RSA key 9433E1B6807DE7C15E20DC3B24CD550268849CA0
gpg: Good signature from "Spencer Woo (My GPG key) <my@email.com>" [ultimate]
Author: spencerwooo <my@email.com>
Date: Sun Aug 30 17:16:18 2020 +0800
Signed by GPG
另外,此时我们再次用之前查看 commit 详细信息的命令查看本次 commit,我们会发现 GPG 签名已经直接保存于这一 commit 之中了:
$ git cat-file -p c407d4e
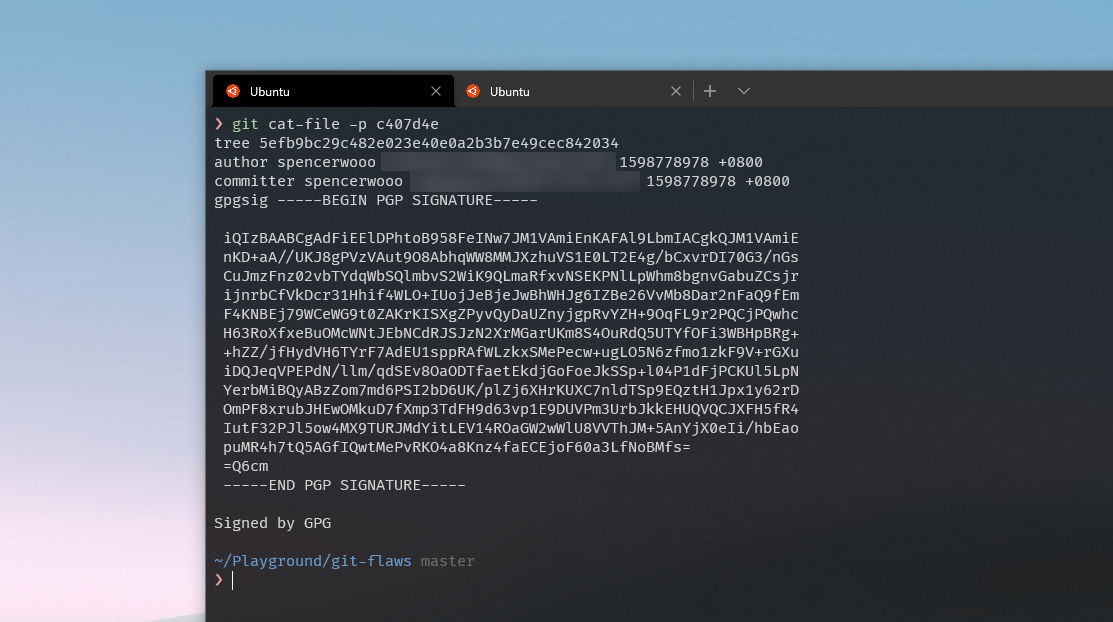
最后,我们需要告诉 GitHub 我们使用的 GPG 公钥。对于刚刚我们拿到的私钥 ID:24CD550268849CA0,我们使用下面的命令即可导出我们的 GPG 公钥:
$ gpg --armor --export 24CD550268849CA0
将输出粘贴进入 GitHub 的 Settings » SSH and GPG keys » New GPG key,并保存。之后,我们就可以开始在 GitHub 上享受 Verified 被钦定的感觉!
# 错误排查
首先,由于 WSL 没有图形界面,因此在 WSL 中使用 GPG 在全新的配置环境下很可能出现问题。在出现问题时,我们可以使用 --debug-all 来让 GPG 输出更多错误日志,从而找到问题所在。我们可以用下面的命令来在不必每次都需要建立一个 commit 的情况下复现 GPG 签名中出现的问题:
$ echo "test" | gpg --clear-sign --debug-all
首先,你可能发现了我们每次使用 GPG 密钥签发 commit 时,都需要输入一次 GPG 密码。此时,如果我们在 Windows 上,那么会弹出 Pinentry 这个图形化的密码输入窗口,但是 WSL 并没有图形界面,因此如果我们不设置 Pinentry 的具体程序,那么每次使用 GPG 签名都会失败。这里我们有两种解决办法:
在 WSL 中设置
GPG_TTY环境变量:在~/.zshrc中加入export GPG_TTY="$(tty)",从而让 GPG 知道当前的输出终端,从而弹出命令行界面的pinentry-curses来输入 GPG 密码。但是,我个人发现这种办法偶尔在第一次启动 WSL 的时候无法设置GPG_TTY(即使我将其放在.zshrc里面),也就是当我执行echo $GPG_TTY时出现 not a tty 的错误信息,此时我们就需要第二种方法;让 WSL 中的 GPG 使用 Windows 的 Pinentry 窗口程序:如果我们在 Windows 中也安装了 GPG 程序(可以通过 scoop 安装),那么我们应该在 GPG 的安装目录下找到叫做
pinentry-basic.exe的程序。是的,WSL 中安装的 GPG 同样可以使用 Windows 中的 Pinentry 来输入密码!我们在 WSL 里面,在前面提到的 GPG 的 Home 目录(默认~/.gnupg)中创建名为gpg-agent.conf的文件,并在其中写入:pinentry-program /mnt/c/<PATH_TO_GPG_INSTALLATION_DIRECTORY>/pinentry-basic.exe其中
PATH_TO_GPG_INSTALLATION_DIRECTORY就是 GPG 工具在 Windows 上的安装目录,这样设置后,WSL 中的 GPG 每次进行签名,都会调用 Windows 的 Pinentry GUI,从而避免了我们 WSL 没有图形界面的尴尬局面,这一解决方法也能够避免 VS Code 在 Remote-WSL 环境下直接进行 Git commit 时由于无法开启命令行界面导致无法启动 Pinentry 的问题。
另外,在使用 Git 进行 commit 的时候,如果出现类似 Error: “signing failed: No secret key” 的报错信息,可能是 Git 使用的 GPG 命令行工具跟我们生成密钥使用的不一致。我们可以首先用 which gpg 来找到我们所使用的 GPG 工具的具体地址,比如 /usr/bin/gpg,之后告诉 Git 使用这一 GPG binary 即可:
$ git config --global gpg.program /usr/bin/gpg
# 代理配置
上面介绍的方法仅能对 Git 开启代理访问功能,如果我们希望 WSL 中的工具均能经由代理,那么需要通过环境变量 http_proxy 和 https_proxy 进行配置。
注意:本机的代理需要开启
Allow LAN,否则WSL2中的代理会被refused。
# 基础配置
使用下面的命令将当前 session(会话)的代理进行配置:
$ export http_proxy=http://<Windows 主机的 IP 地址>:<代理端口>
$ export https_proxy=http://<Windows 主机的 IP 地址>:<代理端口>
使用下面的命令取消代理:
$ unset http_proxy https_proxy
我们可以使用下面的命令检测自己的对外端口:
# 一个接口
$ curl ipinfo.io
# 另一个接口
$ curl cip.cc
# 自动化执行代理配置
不难发现,上面的配置非常繁琐,对于不同的工具需要不同的命令手段,使用 WSL 2 还需要手动获取 IP,为了自动化整个过程,实现一行命令设置代理,我们可以在 ~/.zshrc 或你使用的 Shell 的配置文件中添加这样的内容,来自动化配置代理:
# Fetch Windows ip address inside WSL environment
WINDOWS_IP=$(ip route | grep default | awk '{print $3}')
PROXY_HTTP="http://${WINDOWS_IP}:<代理端口>"
PROXY_SOCKS5="${WINDOWS_IP}:<代理端口>"
# Git & SSH for Git proxy
proxy_git () {
git config --global http.https://github.com.proxy ${PROXY_HTTP}
if ! grep -qF "Host github.com" ~/.ssh/config ; then
echo "Host github.com" >> ~/.ssh/config
echo " User git" >> ~/.ssh/config
echo " ProxyCommand nc -X 5 -x ${PROXY_SOCKS5} %h %p" >> ~/.ssh/config
else
lino=$(($(awk '/Host github.com/{print NR}' ~/.ssh/config)+2))
sed -i "${lino}c\ ProxyCommand nc -X 5 -x ${PROXY_SOCKS5} %h %p" ~/.ssh/config
fi
}
# Set proxy
set_proxy () {
export http_proxy="${PROXY_HTTP}"
export https_proxy="${PROXY_HTTP}"
proxy_git
}
# Unset proxy
unset_proxy () {
unset http_proxy
unset https_proxy
git config --global --unset http.https://github.com.proxy
}
# Set alias
alias proxy=set_proxy
alias deproxy=unset_proxy
其中:
- 第一行
WINDOWS_IP=$(ip route | grep default | awk '{print $3}')让我们使用 WSL 2 时可以自动获取最新的 WSL IP 地址,WSL 1 可以直接将WINDOWS_IP设置为127.0.0.1; - 之后的
PROXY_HTTP和PROXY_SOCKS5分别是我们代理的 HTTP 协议地址和 SOCKS5 地址; - 函数
proxy_git()让我们直接设置 Git 自己的代理和 ssh 登录 GitHub 的代理; - 后续的
set_proxy()和unset_proxy()就分别是设定 Git 代理和环境变量,以及取消 Git 代理、删除环境变量;
最后,我们使用命令 proxy 和 deproxy 即可开启、关闭 WSL 中工具使用代理的功能。
# 远程登录
# ssh
ssh — Secure Shell 工具是与远程服务器沟通的渠道。我们不仅可以使用 ssh 登录远程服务器,还可以利用 ssh 在不输入 GitHub 账户密码的情况下将 Git 仓库内容推送至 GitHub 远程仓库。上面我们已经配置好了 ssh 登录 GitHub 的功能,接下来我们配置在 WSL 中登录远程服务器的功能。
一般远程服务器都会为你提供上传 SSH 密钥的功能,或者提供生成 SSH 密钥对供你下载使用的功能。这里以阿里云服务器为例子,阿里云为我提供了一个 .pem 的密钥,这一密钥就是我们的「私钥」,在执行 ssh 登录的时候,我们将以命令行参数的形式用「密钥」进行身份认证:
一般情况下,我们会将 SSH 密钥(公钥和私钥)存储在
~/.ssh目录下。为了安全且符合 ssh 工具标准,我们需要为密钥先赋予正确的权限:# 赋予只读权限 $ sudo chmod 400 ~/.ssh/{SSH_KEY_FILENAME}.pem之后,登录服务器就只需要执行类似下面的命令:
# 以 {USERNAME} 的身份登录地址(或 IP)位于 {HOST_IP_OR_URL} 的远程服务器 $ ssh -i ~/.ssh/{SSH_KEY_FILENAME}.pem {USERNAME}@{HOST_IP_OR_URL}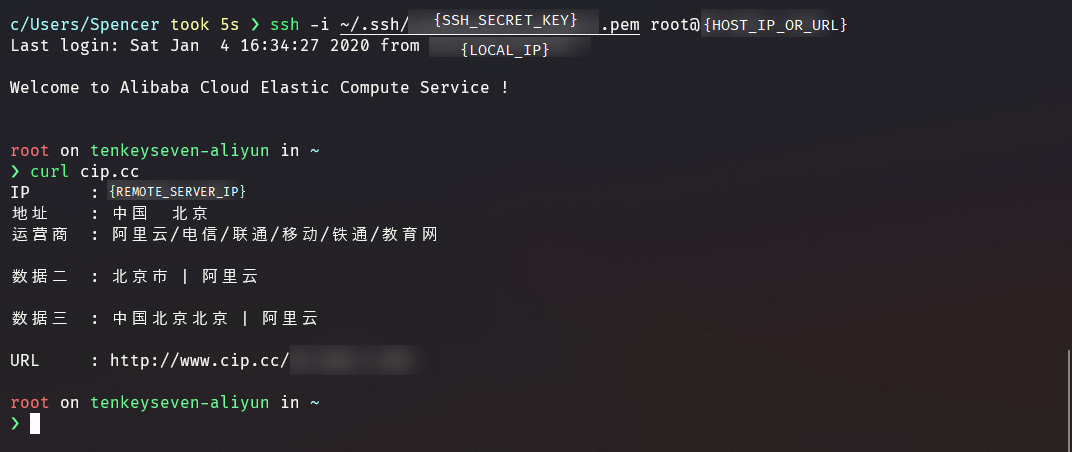
另外,我们可以配置将 Windows 侧和 WSL 2 的 SSH 密钥共享使用。详见:Sharing SSH keys between Windows and WSL 2 - Windows Command Line
# Mosh
Mosh 是新一代远程登录工具。Mosh 全新的「服务器 —— 客户端」沟通方式让我们客户端不再需要因为「延迟」或「切换网络」而需要重新登录服务器、重建 session,而丢失工作进度。Mosh 让远程服务器的连接能「持久化」,从而让我们能长时间、多网络保持同一个 session 不变。
🍧 注意
Windows 原生环境下没有 Mosh 的可安装、可执行版本,因此如果我们想使用最先进的远程登录技术 —— Mosh,或者我们需要安装 Chrome 版本的 Mosh,或者我们就需要使用 WSL。
在本机 WSL 环境下安装 Mosh:
$ sudo apt install mosh
ssh 登录远程服务器之后,在服务器上面同时安装 Mosh。我的服务器是 CentOS 7 系统,以 CentOS 为例:
$ sudo yum install mosh
由于 Mosh 在建立 SSH 连接之后,会使用 60000 - 61000 之间的某个端口,因此我们需要为服务器防火墙打开 60000 - 61000 端口的 UDP 转发服务:
$ sudo firewall-cmd --zone=public --permanent --add-port=60000-61000/udp
之后,我们在本机通过 Mosh 就可以直接登录远程服务器:
$ mosh {USERNAME}@{HOST_IP_OR_URL} --ssh="ssh -i ~/.ssh/{SSH_KEY_FILENAME}.pem"